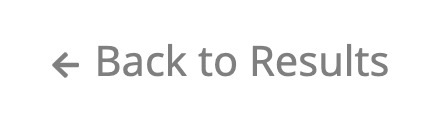Access to the bibliographies
To use the bibliographies, you need an account that has access to one or more of these. This can be arranged by contacting our sales department.
In this user guide, the important aspect of using Brill's Biblographies are explained.
The following subjects are addressed:
To use the bibliographies, you need an account that has access to one or more of these. This can be arranged by contacting our sales department.
To enable you to log in, Brill Bibliographies uses Liblynx. After clicking on the ‘Log in’ menu item, a dialogue is shown that offers three options:
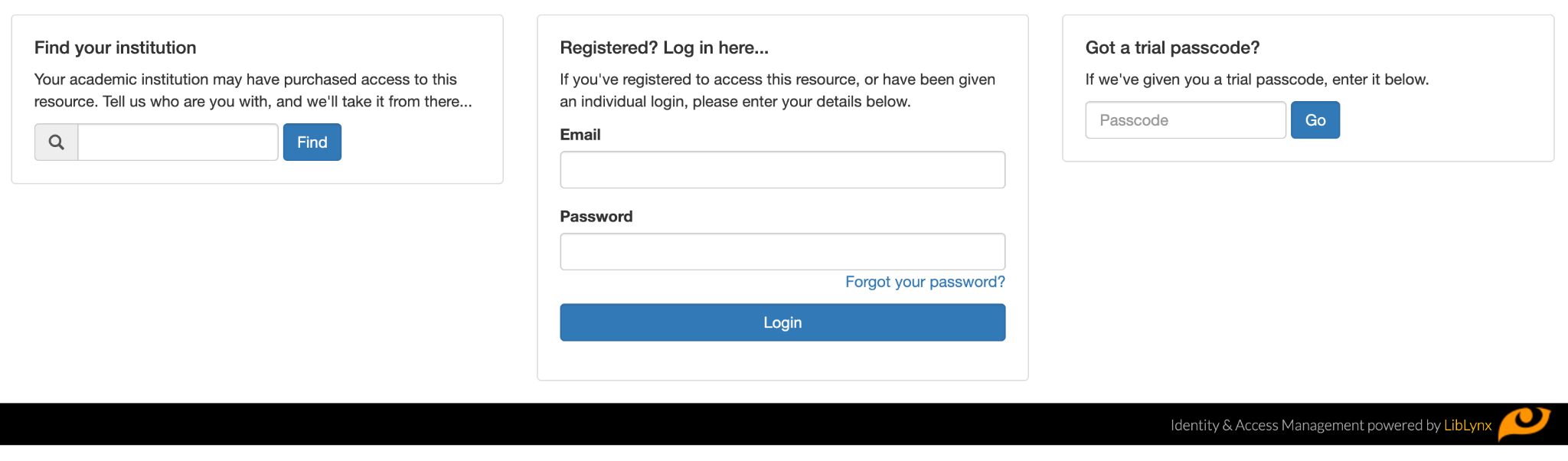
Select the one that is applicable for you and enter the credentials. If you log in through your institution, find it using the search field. After clicking on the correct institution, you will be redirected to your institution’s login and then redirected back to Brill Bibliographies.
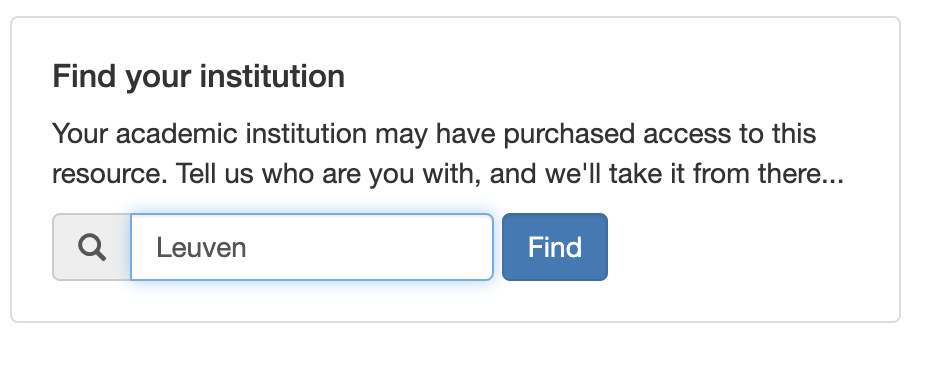
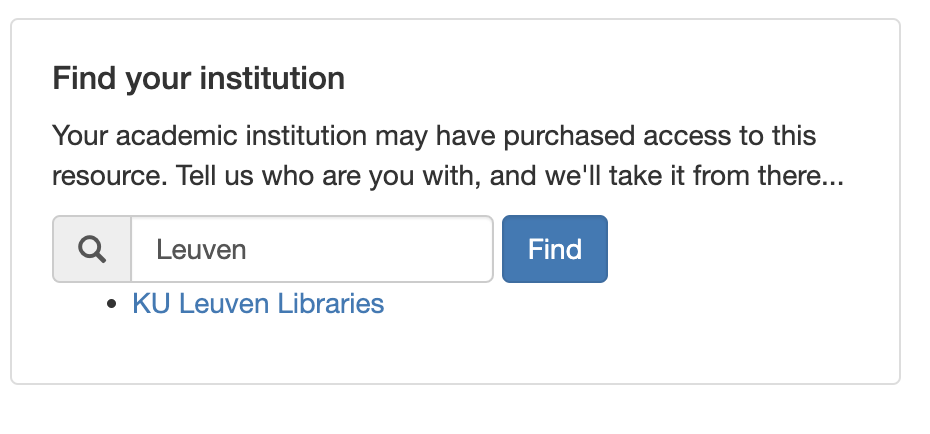
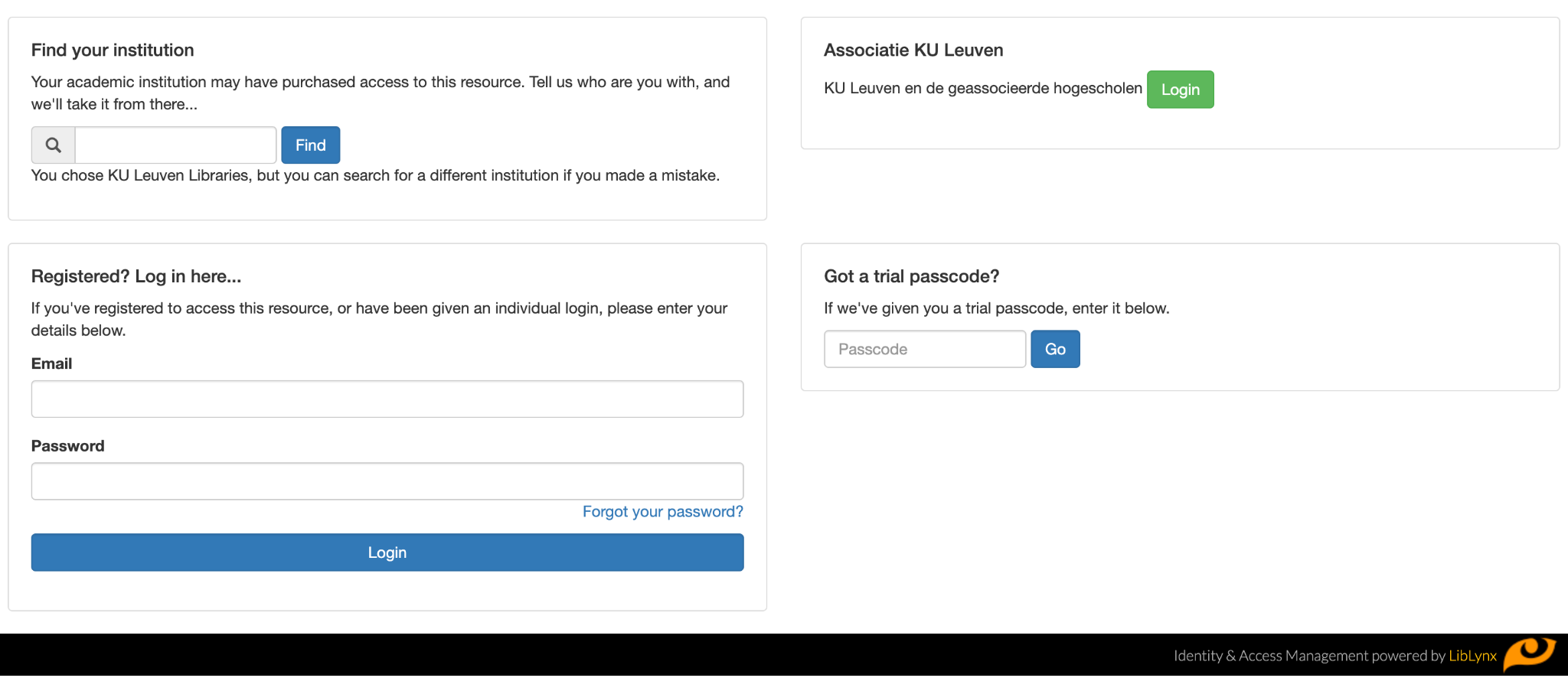
The home page presents a list of all bibliographies.
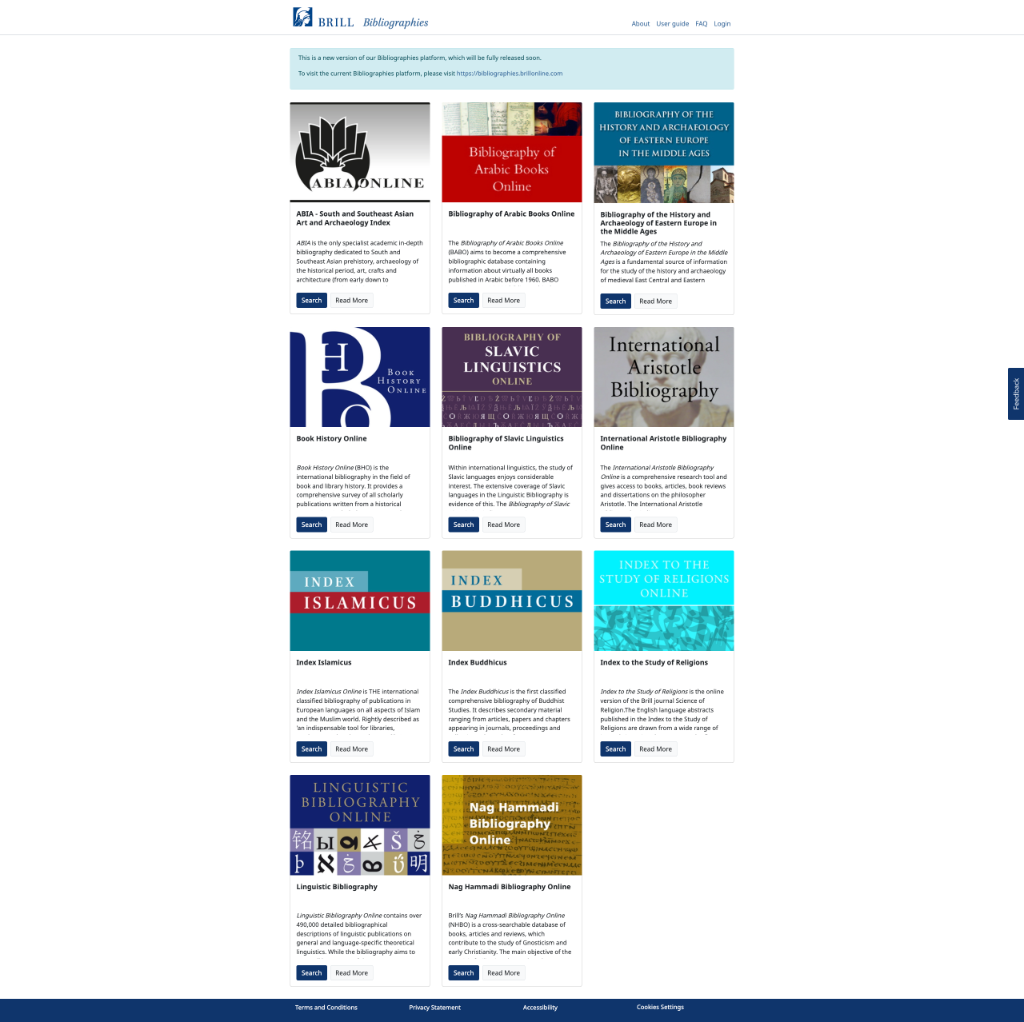
From there you can read more background information about each bibliography by clicking ‘Read more’, or start a search.
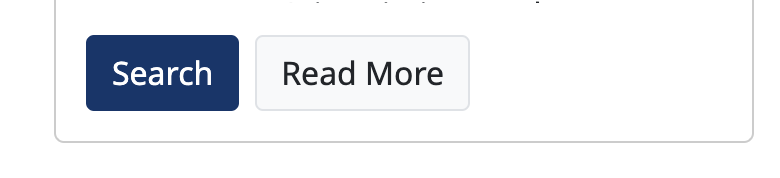
The ‘About’ pages of the bibliographies contain relevant information about the bibliographies, i.e. their editors and editorial policy.
The search page of each bibliography has three main sections:
In the search field, you can enter the terms of your search. Please see Displaying search tips for a more detailed explanation of the option.

The search can be limited to certain field. By default, searches use any field, but this can be limited to title, author/editor, abstract, publisher, notes or series.

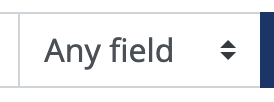
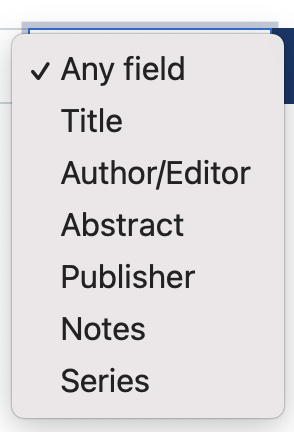
By clicking on the question mark, a set of useful search tips is displayed.

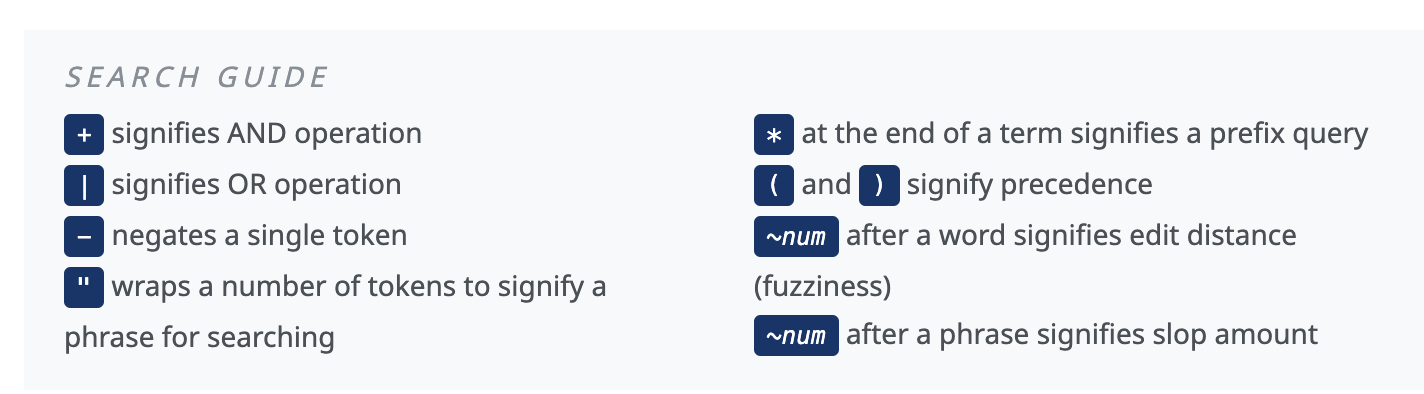
These can be hidden again by clicking the blue question mark once again.

Each bibliography has a set of Search facet, attributes with predefined values, that can be used and combined to limit the scope of your search. The use of the facets is optional. For each value, the number of matching publications is listed, guiding you in the impact of selecting that value.
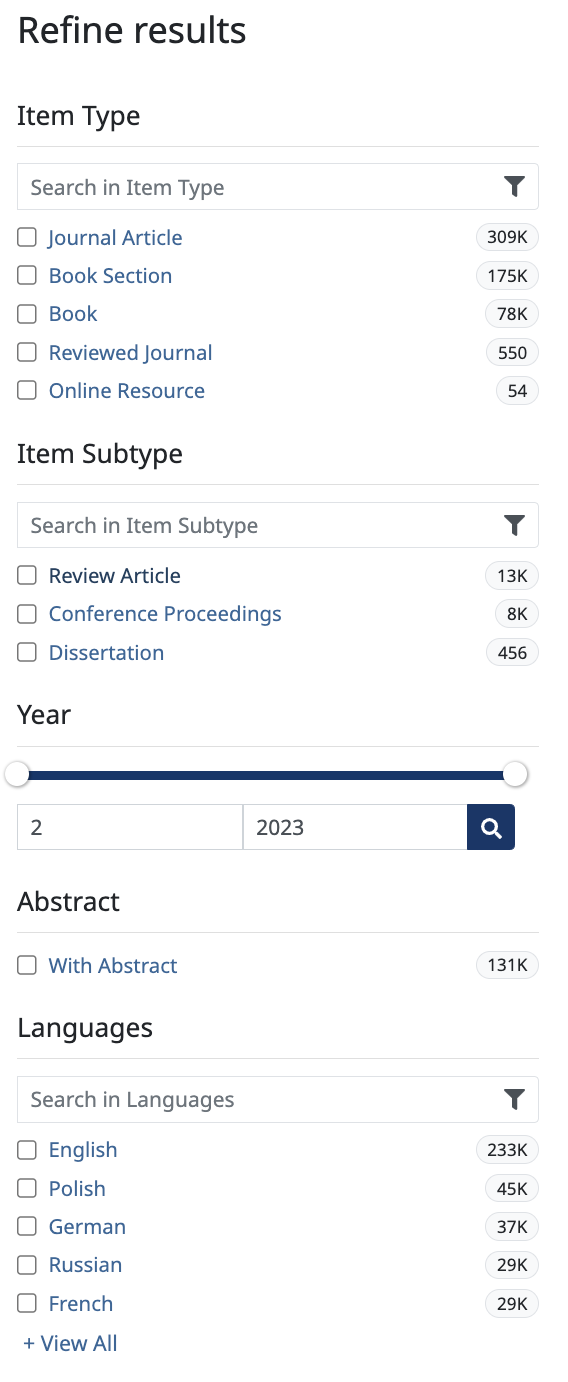
For the Bibliography of the History and Archaeology of Eastern Europe in the Middle Ages, values for the facet ‘Subject’ can not only be selected from a list, but can also be selected using Subject Images.
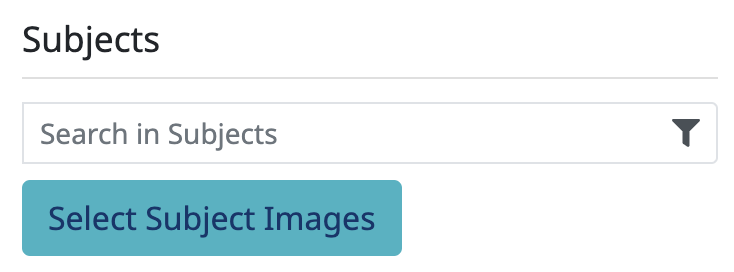
Clicking on the ‘Subject Images’ button displays a dialogue where images can be selected, sorted in several categories.
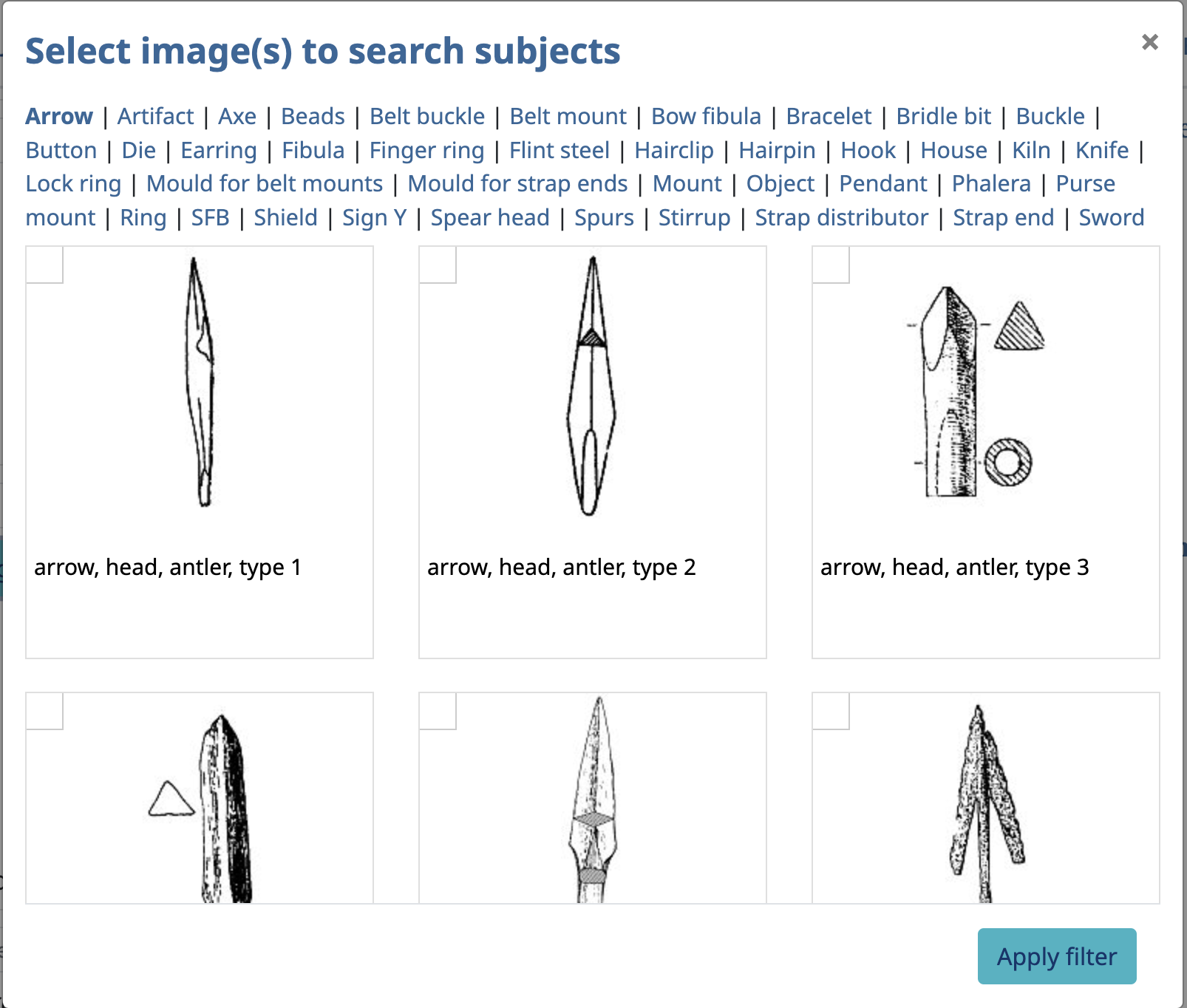
On the top of dialogue, it’s visible how many images have been selected in each category.
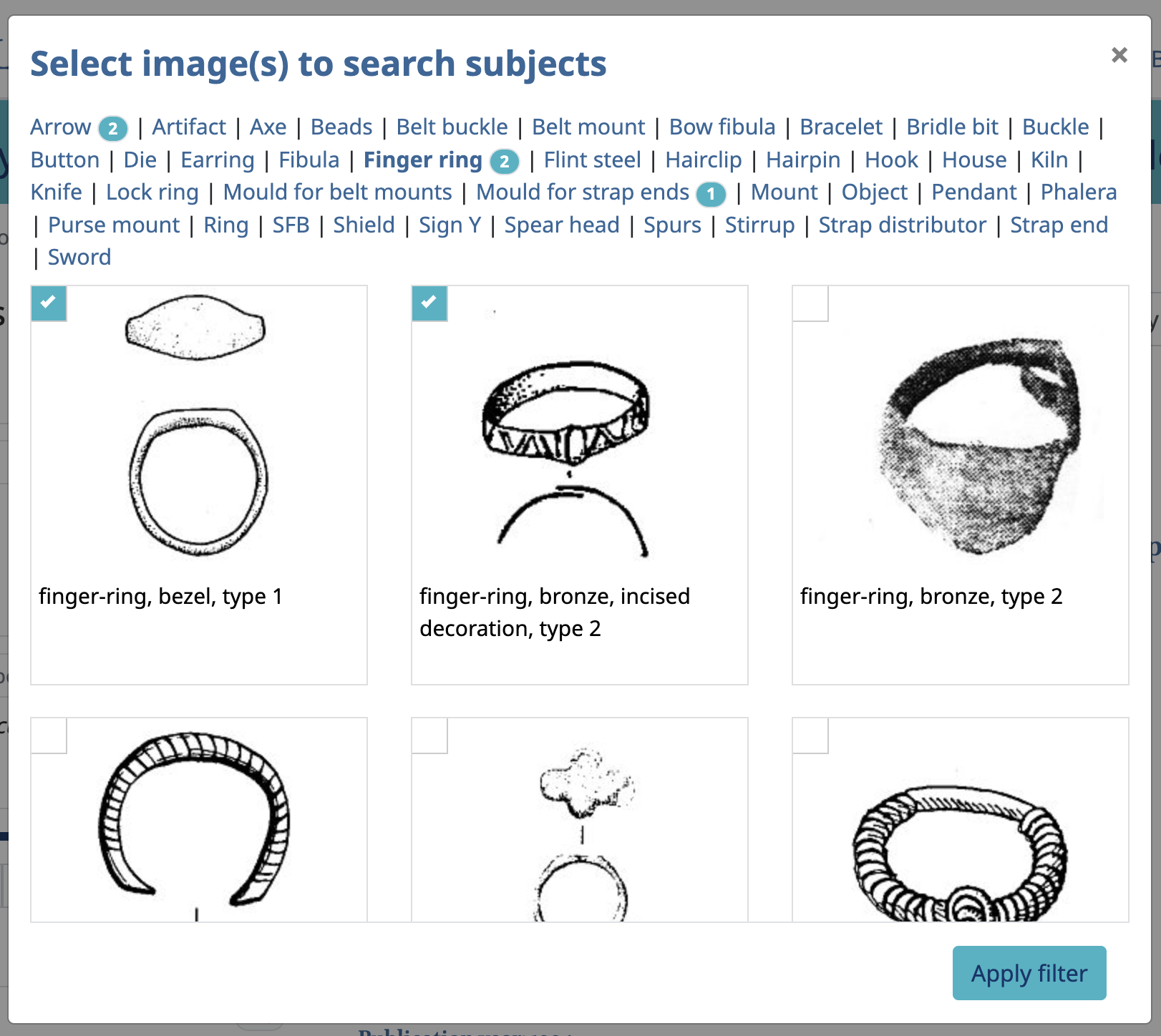
Clicking ‘Apply filter’ will add these subjects to the facets.
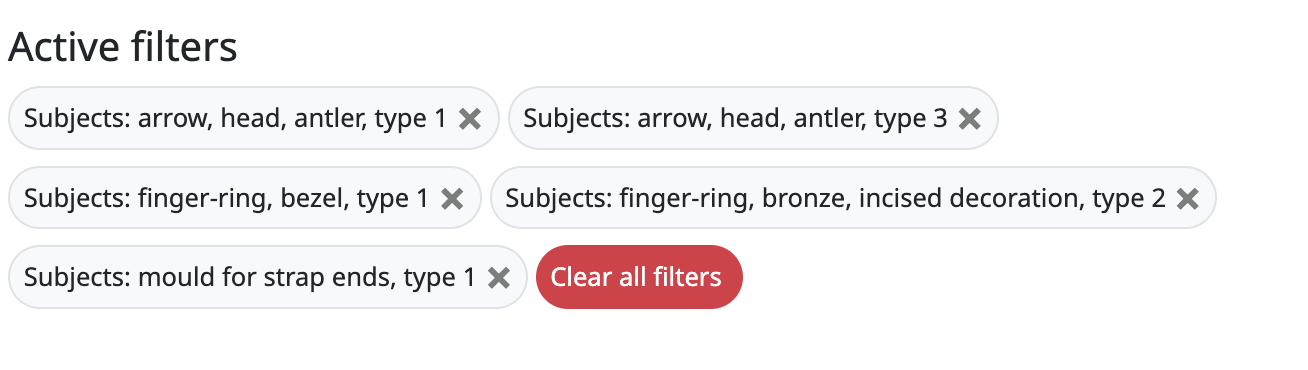
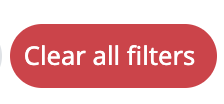
By clicking ‘Clear’, all added facets will be removed, restoring the scope of the search to include all publications.
The search results present those publications listed in the bibliography that match the search terms within the scope of the facets.
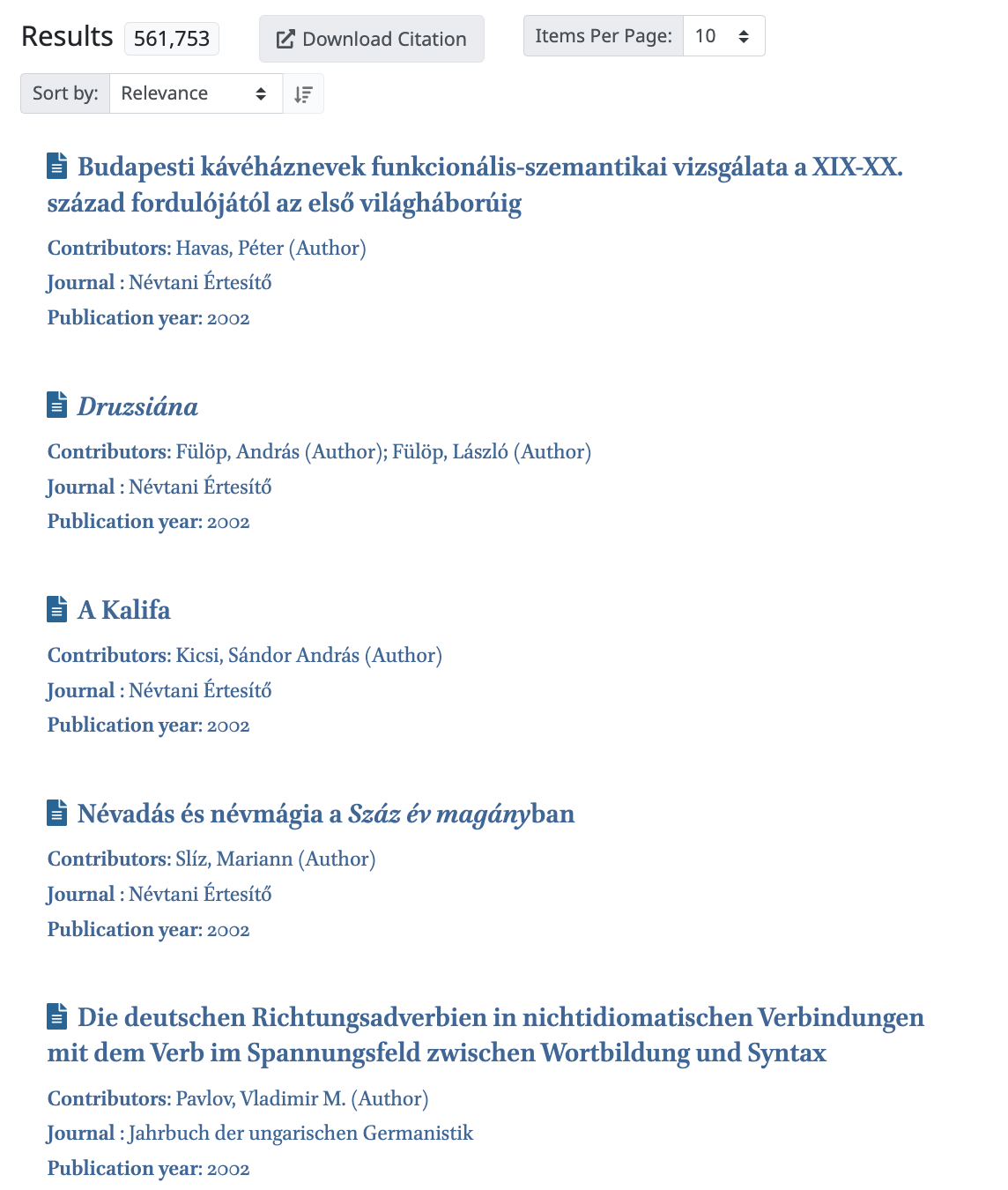
The number of the results within the scope of the search is displayed.
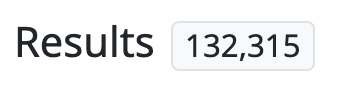
The number of results per page is 10 by default, but can be set to 20, 50, 100 or 200 as well.
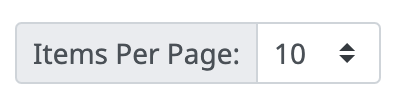
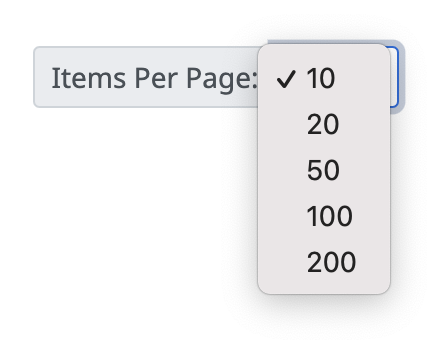
You can download citations of selected items in the search results. First, click the ‘Download citation’ button.

This opens a dialogue that lets you specify in which format you would like to download the citations. Available are the following formats:

Select the publications of which you’d like to download the citations, by clicking the select box.

You can select all publications on the search page by selecting the ‘Select all’ check box.
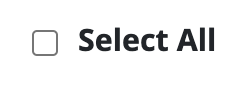
Note: you can select publications only on the current search result page. Moving to the next set of results will deselect the publications.
By default, the search results are sorted by relevance. You can also sort by Title or by Date, and choose to sort ascending or descending for each of these.





On the publication page, the metadata of each publication are displayed. The available set of metadata depends on the bibliography and the publication, but typically include the title, author(s), type, publisher, ISBN and subjects.
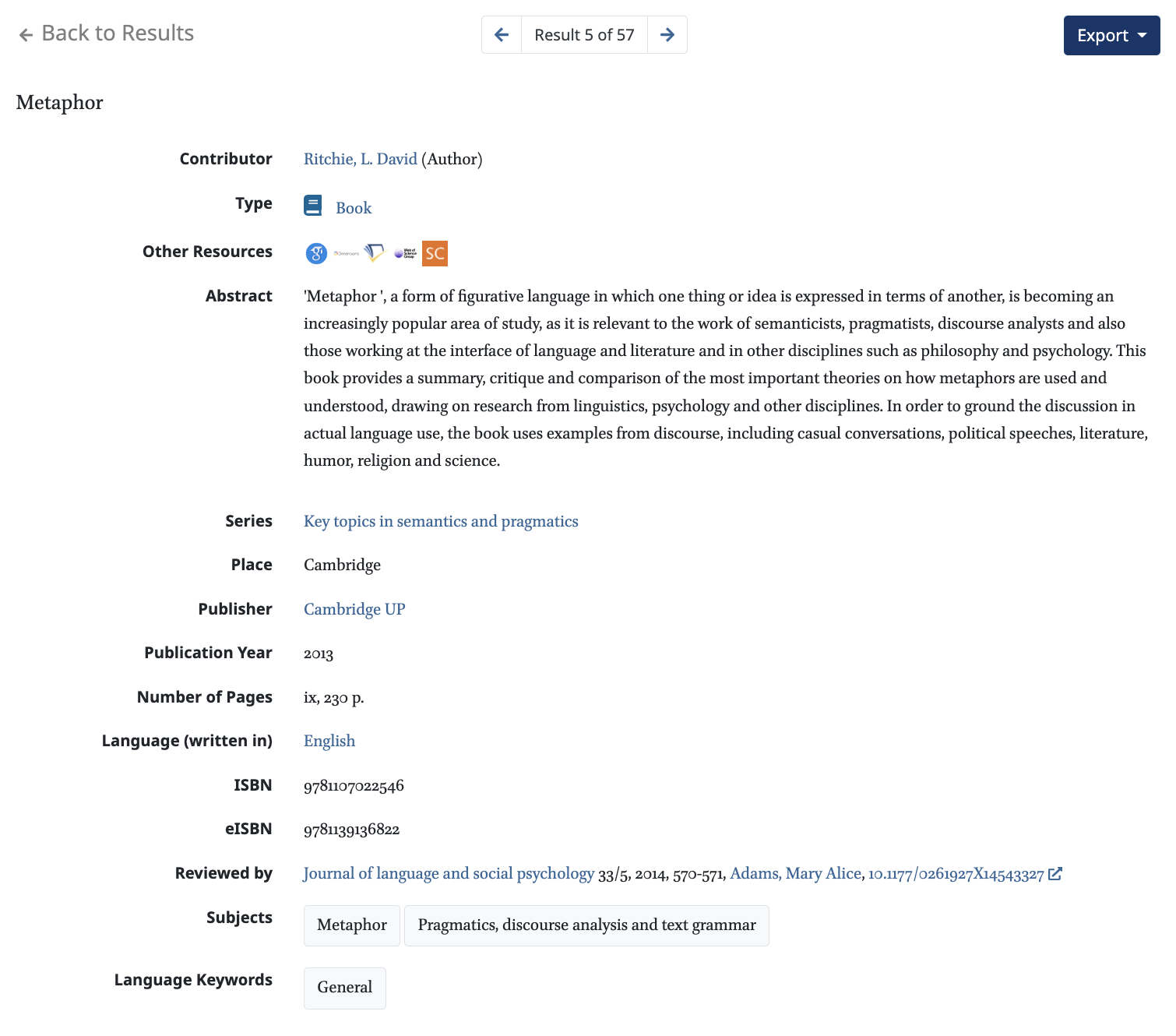
You can highlight the search terms you have used on the publication page, by clicking the Highlight button.

In this example, clicking the button highlights the author’s id that is used as a search filter.
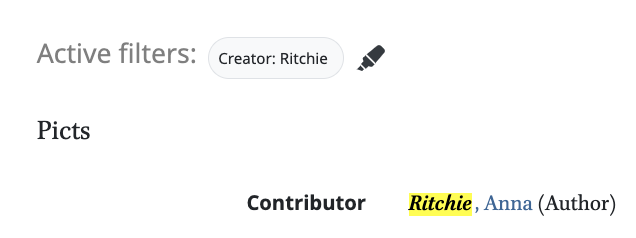
You can export the citation for the publication, by clicking on the Export button.
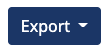
This opens a dialogue.
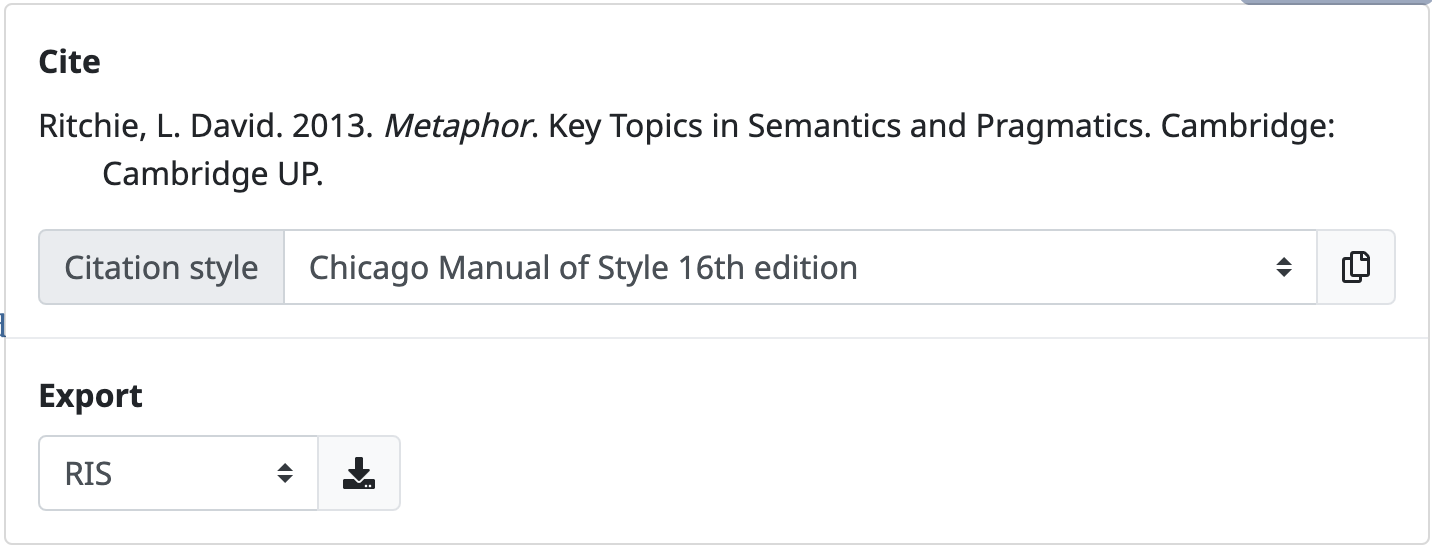
Here you can select a citation style.

By clicking on the copy button, the citation is now copied to the clipboard in the selected style.

You can export a citation in several formats, by selecting the desired format and clicking on the download icon.
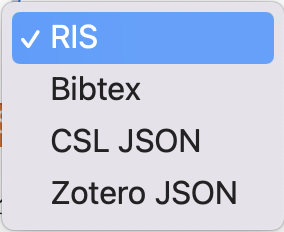
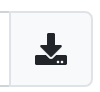
The dialogue can be closed by clicking the Export button again.
If you would like to proceed with the search, using metadata elements, you can do this by simply clicking on such an element. A search will be done using that element as a filter.
This can be done for authors/editors, journals, languages and subjects.
Note that the filters that were used in the previous search are not retained, so only the newly selected filter will be used.
On the top of the publication page, you find a pagination to step through the search results. By clicking forward or backward, the adjacent publication in the search results is displayed.
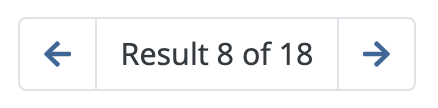
You can navigate back to the search results by clicking ‘Back to Results. the active filters remain in use.